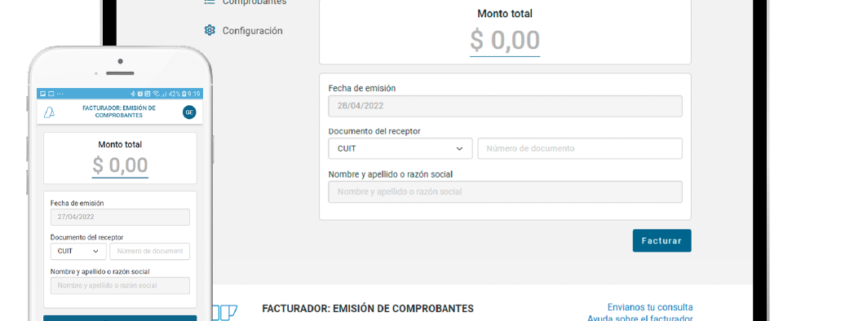Monotributistas: Cómo usar el nuevo facturador AFIP en simples pasos
El nuevo facturador permite que los monotributistas sociales y de las categorías A, B y C puedan emitir tickets por las ventas que hagan a consumidores finales.
El servicio puede instalarse tanto en celulares o tablets (para sistemas operativos IOS o Android) como en computadoras a través del sitio web de AFIP y se puede acceder con CUIT y clave fiscal.
- Podés generar los comprobantes con solo 2 datos: monto y DNI o CUIT.
- Podés utilizar la aplicación desde un celular, tablet o PC desde facturador.afip.gob.ar
¿Cómo utilizar el nuevo facturador? Guía paso a paso
AFIP puso a disposición una guía paso a paso para el uso del nuevo facturador.
- Antes de generar el primer comprobante deberá seleccionar el punto de venta con el que vayas a operar.
- Si es el primer punto de venta que creás, deberás indicar si la actividad se desarrollará en un domicilio fijo o no. Luego presioná CONTINUAR.
- Si ya tenés un punto de venta creado, el sistema utilizará ese mismo para el facturador. Verificá que los datos sean correctos y presioná CONTINUAR.
- Si tenés más de un punto de venta, deberás seleccionar cuál querés asociar al facturador.
- A continuación, colocá el monto de la operación.
- En caso de que el monto del comprobante supere los $15,795 se deberá identificar al comprador.
- Luego, presioná FACTURAR.
- Verificá que los datos sean correctos y, de ser así, presioná CONFIRMAR.
- Finalmente, el sistema te mostrará el comprobante generado.
- Podés descargarlo, anularlo o generar uno nuevo.
- En caso de anularlo, se va a generar un tique nota de crédito C asociado al comprobante seleccionado.
Consulta de comprobantes emitidos
- Desde el botón COMPROBANTES en el menú lateral, vas a encontrar todos los comprobantes que hayas emitido.
- Seleccioná el que desees para ver los datos con mayor detalle, volver a descargarlo o anularlo.
Modificación de datos
- Desde el botón CONFIGURACIÓN en el menú lateral, vas a poder modificar los datos de la plantilla de comprobantes.
- También podés indicar que se visualice un nombre de fantasía. Para eso, tildá el recuadro que aparece a la derecha.
- Recordá que, para agregar un nombre de fantasía debés hacerlo desde el servicio con clave fiscal “Administrador de Puntos de Ventas y Domicilios”.
- Cuando hayas terminado presioná CONFIRMAR para guardar los cambios.